LDSS3-GUI Software Documentation (macOS/Aqua)


Location of this document: http://instrumentation.obs.carnegiescience.edu/Software/LDSS3/ldsscgui3.html
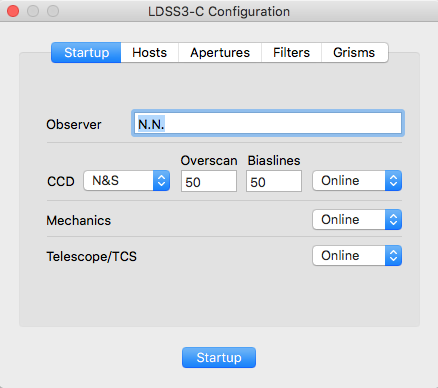 |
Observer: Name(s) of the observers for the FITS header CCD: {Normal,N&S} dewar orientation Overscan: number of overscan pixels per line and output Biaslines: number bias lines per frame Mechanics: {offline,Online} offline: Simulator mode for testing Online: The instrument electronics powered and connected to the network Telescope: {offline,Online} offline: Simulator mode for testing Online: get telescope coordinates from the Clay TCSIS |
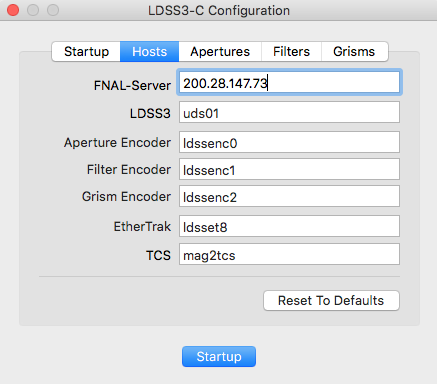 |
Host names or IP numbers |
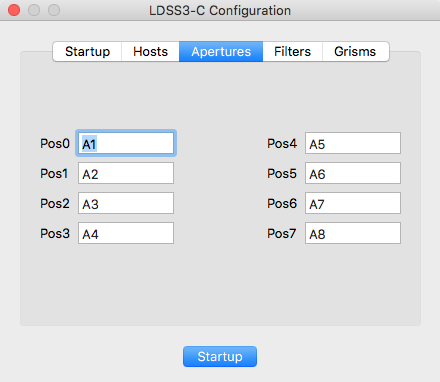 |
Aperture names |
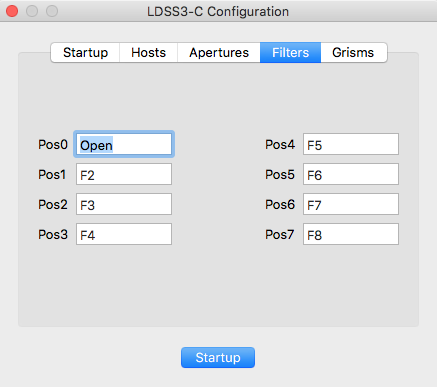 |
Filter names |
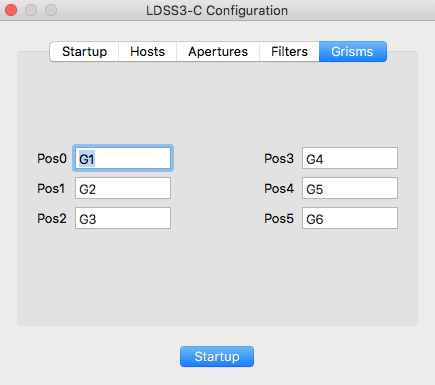 |
Grism names |
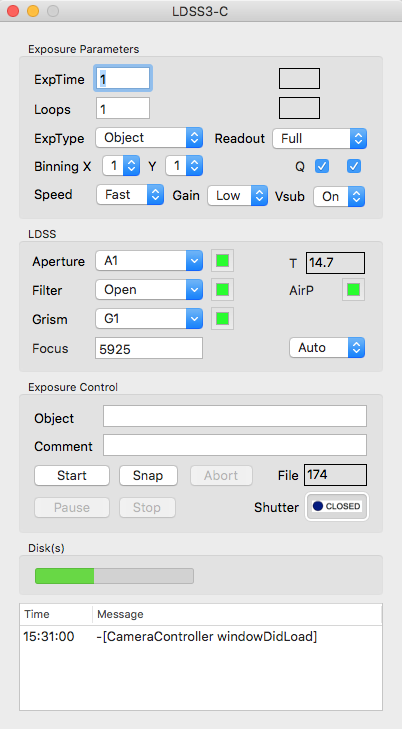
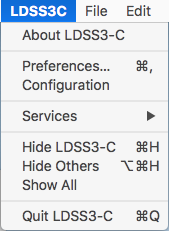 |
About LDSS3-C: displays a window that shows the version of the GUI.
Preferences: opens the Preferences window. Configuration: opens the Configuration window (same as the Startup window, without the Startup and Hosts tabs). Quit LDSS3-C: terminate this GUI. |
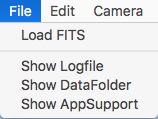 |
Load FITS: loads a FITS file from disk into the
QuickLook display tool.
Show Logfile: opens a Console window that displays the logfile. Show DataFolder: opens a Finder window displaying the content of the data path folder. Show AppSupport: opens a Finder window displaying the content of the Application Support folder. |
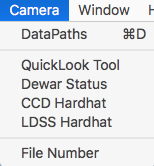 |
DataPath: opens a dialog
that allows to set the path for the data (FITS) files.
QuickLook: opens the QuickLook Tool windows. DewarStatus: opens the Dewar Status window. CCD-Hardhat: opens the CCD Hardhat window. LDSS-Hardhat: opens the LDSS3 Hardhat window. FileNumber: enables (temporarily) the File number edit on the Data Acquisition window. |
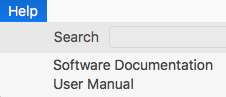 |
Software Documentation: opens
this
web page.
User Manual: opens the LCO User Manual. |
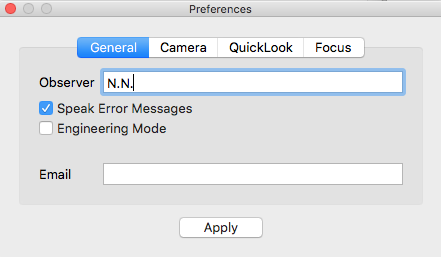
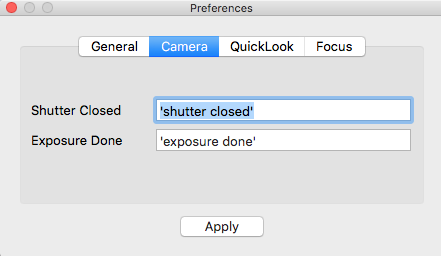
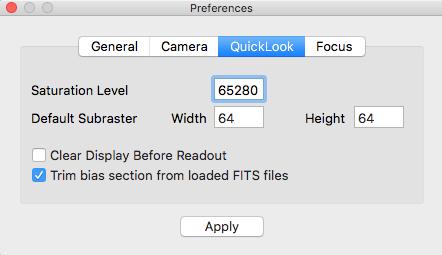
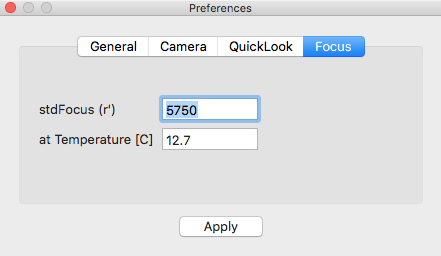
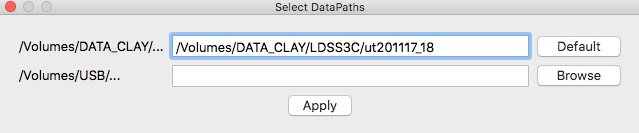
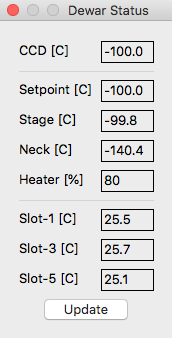
Displays various temperatures and parameters of the Lakeshore temperature controller.
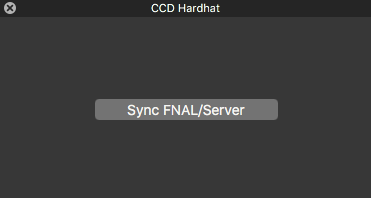
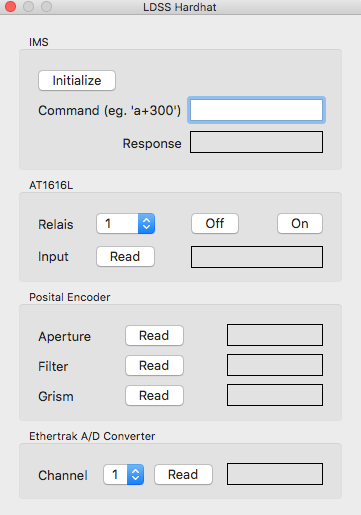
TODO
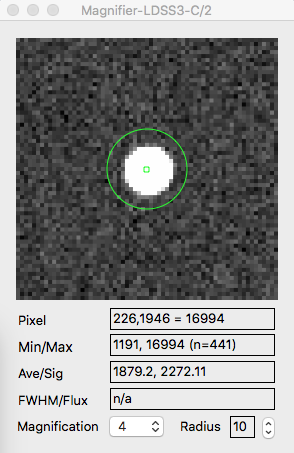
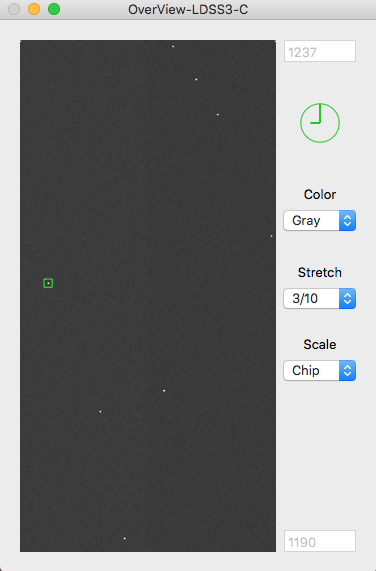
TODO

xterm> nc localhost 50601
version
3.2.3 (0061)
^D
xterm>
