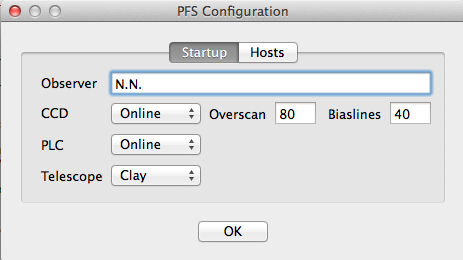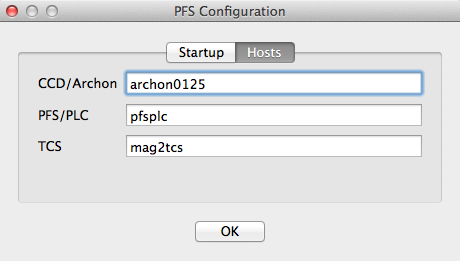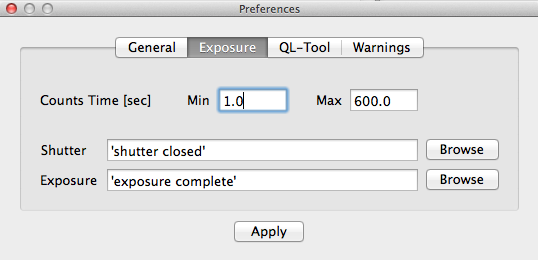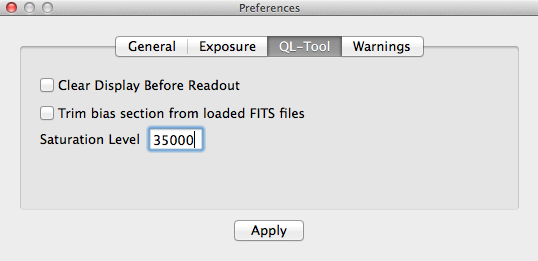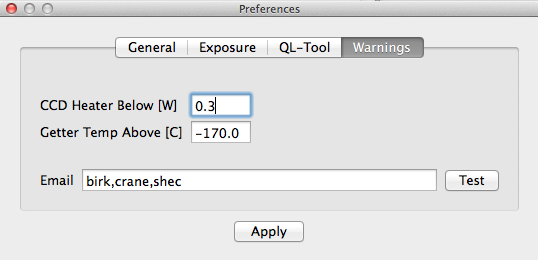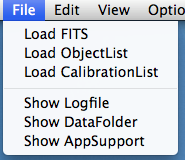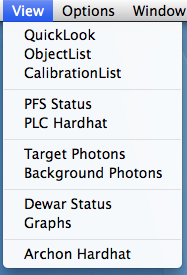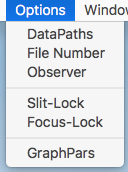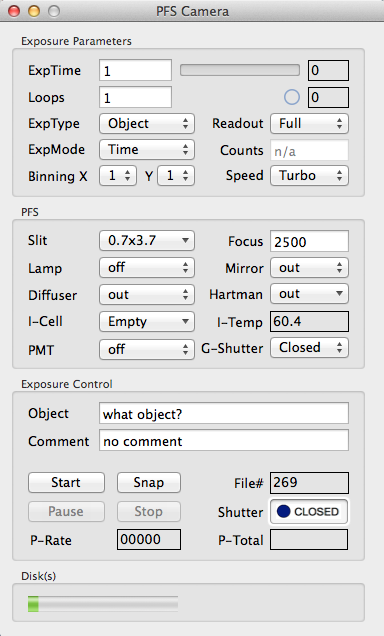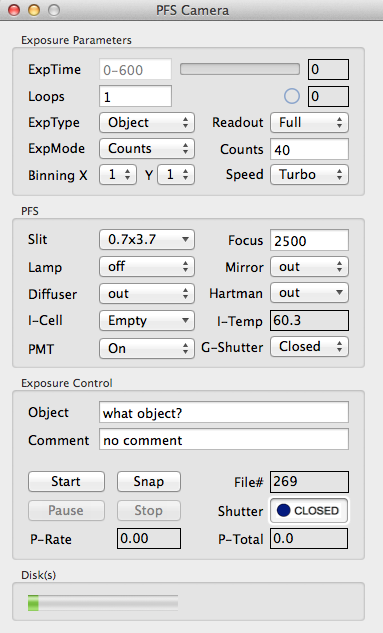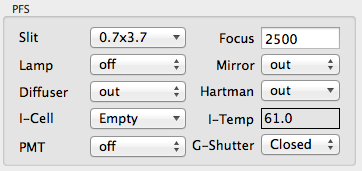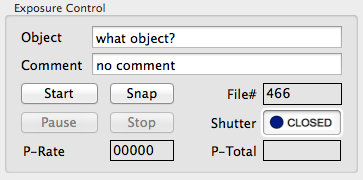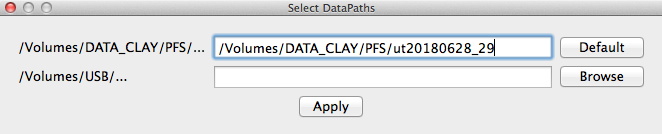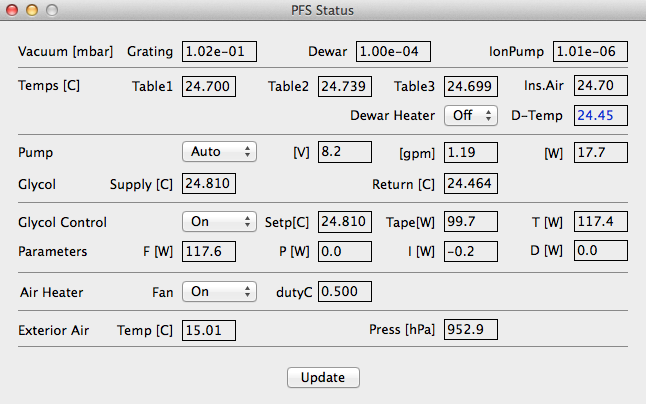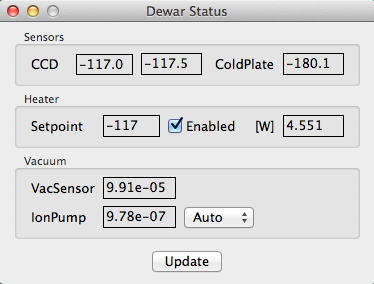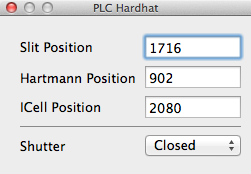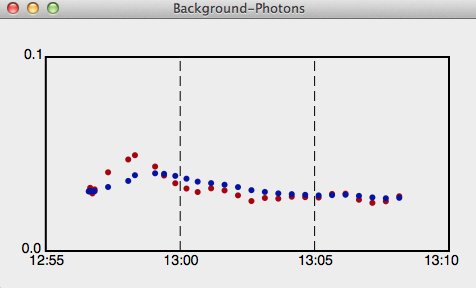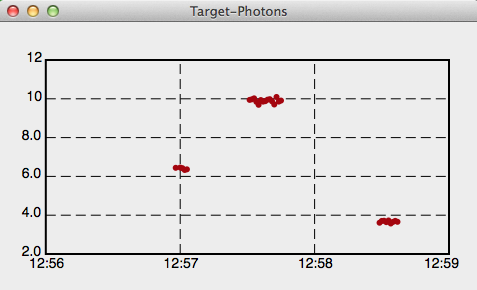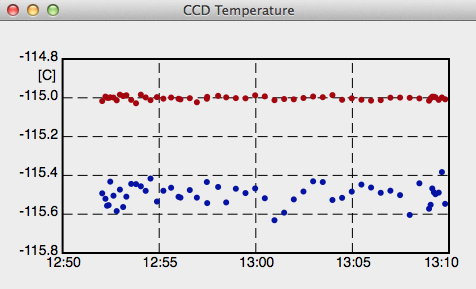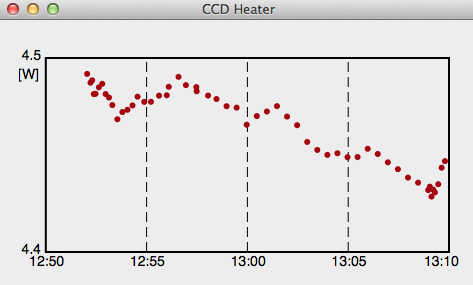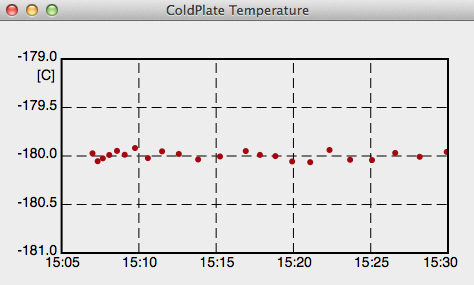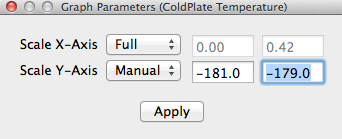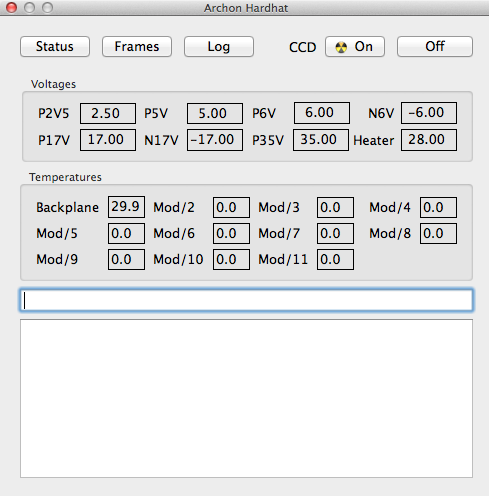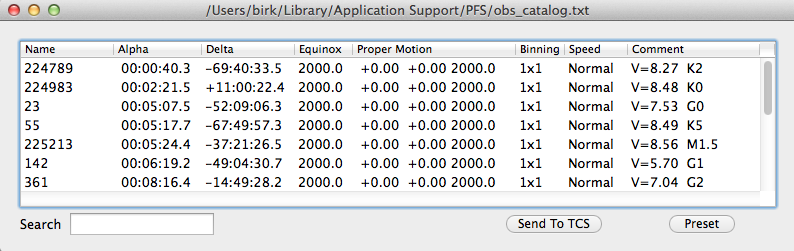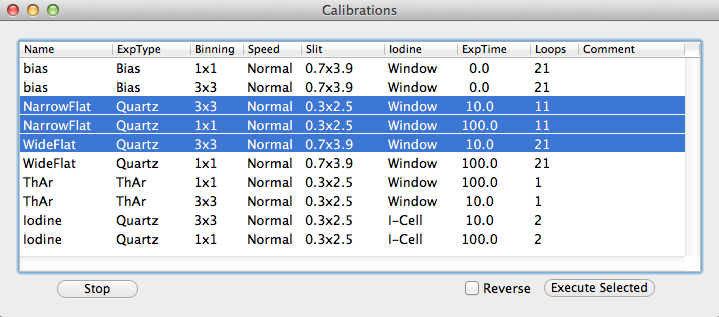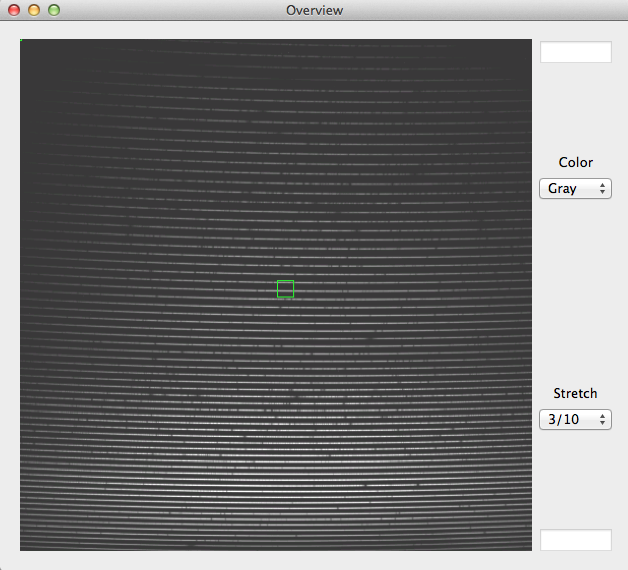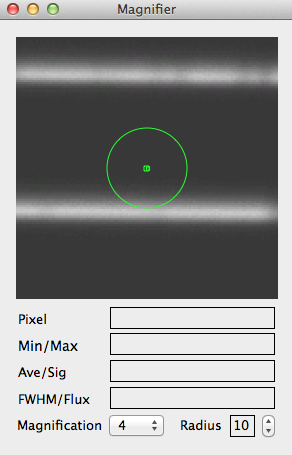Location of this document:
http://instrumentation.obs.carnegiescience.edu/Software/PFS/pfs_sta.html
Quick Look Tool
Configuration Window
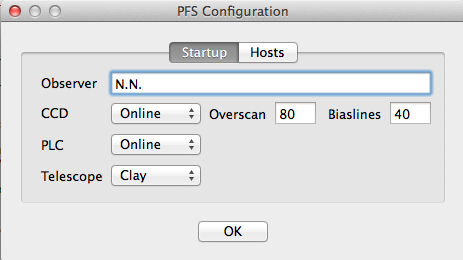
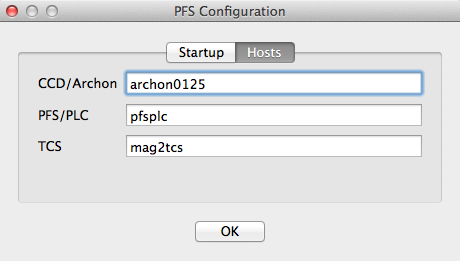
- Observer: Name(s) of the observers for the FITS header.
- CCD: {offline,Online}
- offline: Simulator mode for testing.
- Online: The Archon controller is connected and powered up.
- Overscan: number of overscan pixels per line and output.
- Biaslines: number bias lines per frame.
- PLC: {offline,Online}
- offline: Simulator mode for testing.
- Online: The PLC is powered and connected to the network.
- Telescope: {offline,Clay}
- offline: Simulator mode for testing.
- Clay: get telescope coordinates from the Clay TCSIS
- CCD/Archon: IP address of the Archon CCD controller.
- PFS/PLC: IP address of the PFS PLC.
- TCS: IP address of the Clay telescope control system.
Preferences
General -
Exposure -
QL-Tool -
Warnings
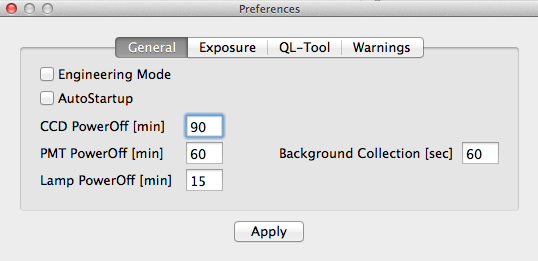
- Engineering Mode: Disables various warnings:
- 'Snap' warning after GUI startup and after change of readout speed
- 'ThAr' exposure with long exposure time
- 'Quartz' exposure with long exposure time
- 'Quartz' exposure in Time mode while the PMT is on
- 'Hartman' exposure with long exposure time
- 'Diffuser' exposure with long exposure time
- Too short PMT background collection time
- The following features are disabled in Engineering Mode:
- Automatic calibration lamp power-off
- The Engineering Mode is required to enable these features:
- Archon (CCD controller) hardhat
- PFS PLC hardhat
- Taking exposures while the CCD-power is off
- AutoStartup: Opens the PFS-GUI without presenting the
Configuration window first.
- CCD PowerOff: Turn off the power to the CCD when no
exposures are taken ('0' disables this feature).
- PMT PowerOff: Turn off the power to the PMT when no
exposure are taken.
- Background Collection: display a warning if the PMT
has not been on long enough to estimate the background level.
- Lamp PowerOff: Turn off the power to the calibration lamps
when no exposures are taken.
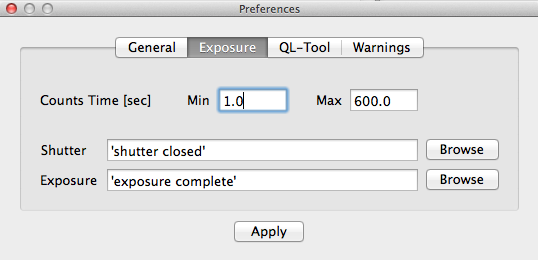
- Counts Time: the minimum and maximum exposure time in
Counts mode.
- Shutter: text spoken by the GUI when the shutter closes.
- The text has to be in quotes; without quotes the string is interpreted
as a sound filename.
- Exposure: text spoken by the GUI when the readout has finished.
- The text has to be in quotes; without quotes the string is interpreted
as a sound filename.
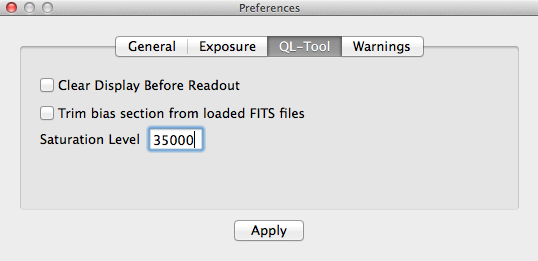
- Clear Display: fills the display buffer with zeroes before the
readout starts.
- Trim bias: display the image data only when loading a FITS file.
- Saturation Level: pixels above this level will be displayed in red.
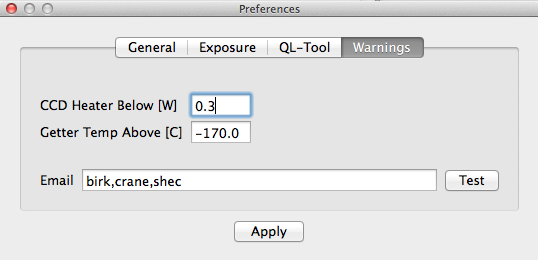
- CCD Heater: popup warnings when the CCD heater power drops below.
- Getter Temp: popup warnings when the getter temperature rises above.
- Email: send emails to these address.
- CCD heater low
- Getter temperature high
Main Menu
PFS -
File -
View -
Options -
Help
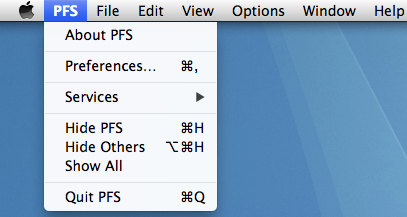
- About: opens a dialog box that shows the PFS-GUI software version.
- Preferences: opens the Preferences window.
- Quit: closes the PFS GUI.
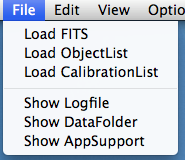
- Load FITS: loads a FITS file for display on the QuickLook tool.
-
- Load ObjectList: loads an object list
and displays it in a window.
- Load CalibrationList: loads an calibration list
and displays it in a window.
- Show Logfile: displays the logfile(s) in the Console application.
- Show DataFolder: opens the data path folder in a Finder window.
- Show AppSupport: opens the /Users/Shared/Library/Application Support/PFS
folder in a Finder window.
- This is where the
object list(s) and
calibration list(s) are stored.
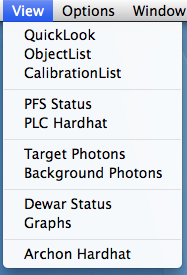
- QuickLook: opens the QuickLook Tool (QlTool) windows.
- ObjectList: opens the Object List window.
- CalibrationList: opens the Calibration List window.
- PFS Status: opens the Instruments Status window.
- PLC Hardhat: opens the PLC Hardhat window.
-
- Target Photons: opens the Target Photons plot.
- Background Photons: opens the Background Photons plot.
- Dewar Status: opens the Dewar Status window.
- Graphs: opens the Temperature Graph plots.
- Archon Hardhat: opens the Archon Hardhat window.
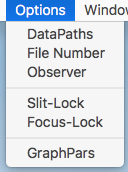
- DataPaths: opens a window that allows to set the
path for the FITS files.
-
- File Number: Temporarily enables the File# edit control
on the PFS-Camera window.
-
- Observer: Opens a dialog box that allows to chage the observer
record for the FITS header.
- Slit-Lock: dis/enables the slit control on the
PFS-Camera window.
-
- Focus-Lock: dis/enables the focus control on the
PFS-Camera window.
-
- GraphPars: opens a window that allows to modify the
Temperature Graph scaling.
-
- Please note that the graph to be modified has to be the active window.

- Software Documentation: opens this
webpage in a browser.
-
- Website: opens the
PFS
webpage in a browser.
PFS Main Window
Exposure Parameters -
PFS -
Exposure Control -
Disk(s)
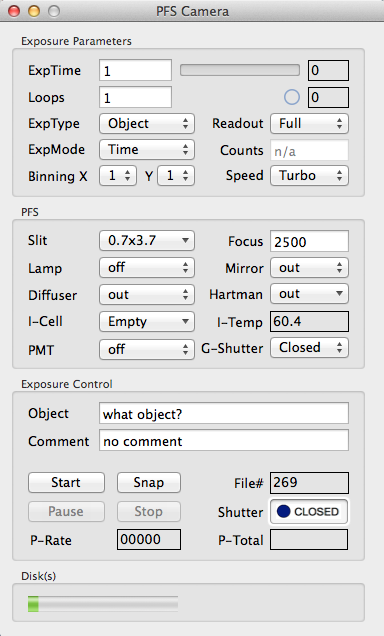
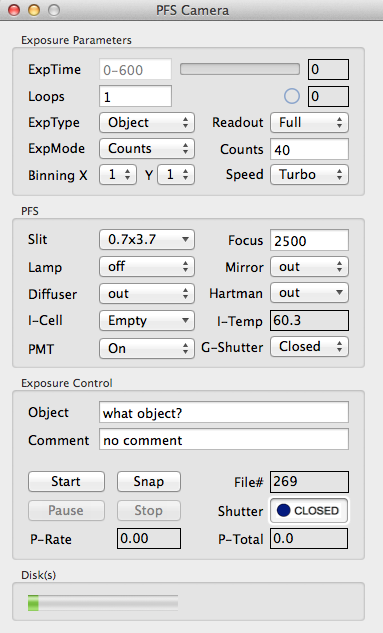
left: PFS-GUI in ExpTime mode, right: Counts mode
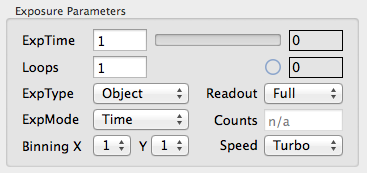
- TODO
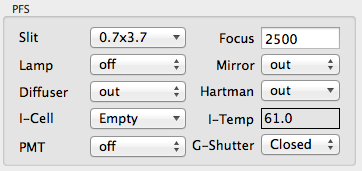
- TODO
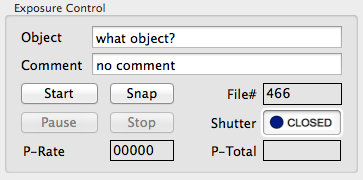
- TODO

- TODO
Auxilliary Windows
DataPaths -
PFS Instrument Status -
Dewar Status -
PLC -
Photon Plots -
Temperature Graphs -
Object List
Calibration List
Data Paths
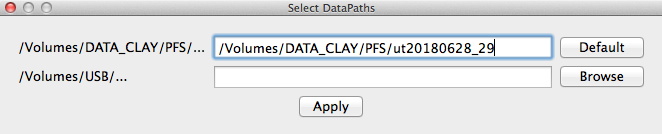
- /Volumes/DATA_CLAY/PFS/...: this is the primary
(mandatory) data path
- The Default button presets the edit window to the standard path
recommended at LCO.
- All FITS files will be written to this directory.
- It also will contain a file called pmtlog.txt
that logs the readings from the PMT (photon counter) every second.
This file has 6 columns:
- File#, UT-Time, counts(last second), background (per second), exposure time,
exposure center
- /Volumes/DATA_CLAY/PFS/...: this is the secondary (optional)
data path.
- The Browse button allows the observer to select any path, eg.
to an external USB-drive to create a data backup.
PFS Instrument Status
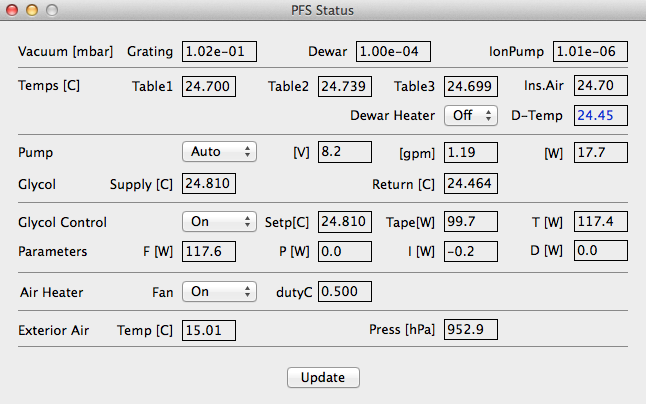
- If you don't know what these controls do -- please do not touch them.
PFS Dewar Status
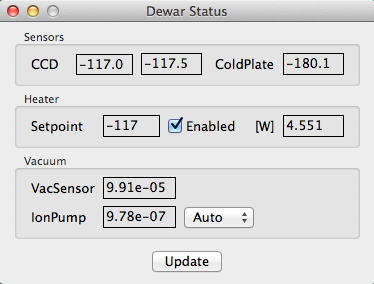
- CCD: CCD temperature [K] sensor (controlled, floating)
- ColdPlate: Temperature [K] of the LN2 cold plate.
- SetPoint: Set point of the CCD temperature controller (Archon).
- VacSensor: Pressure reading from the GP-375 vacuum sensor.
- IonPump: Pressure reading from the ion pump.
- The ion pump maybe turned on, off or set to Auto
(recommended).
- The Auto mode uses the dewar temperature and
pressure from the vacuum sensor to determine if the ion pump should be running.
PLC Hardhat
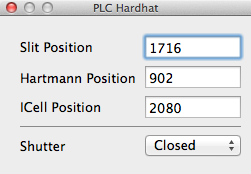
- This window allows to manually position the Slit, Hartmann mask and the
iodine cell.
Photon Plots
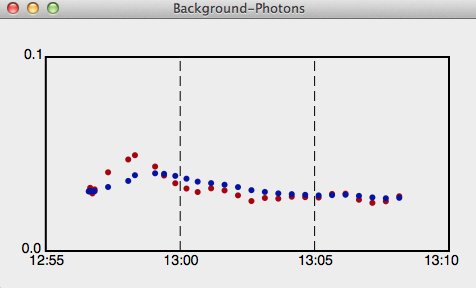
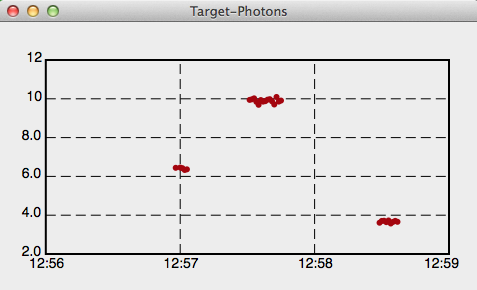
- Shows the reading of the PMT (photon counter) when the shutter is closed
(background) and when the shutter is open (target).
Temperature Graphs
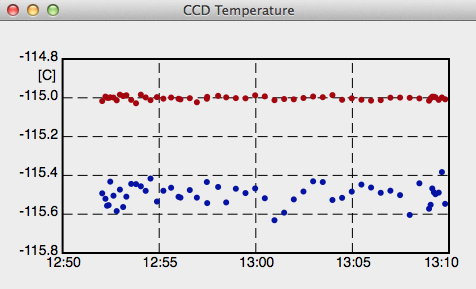
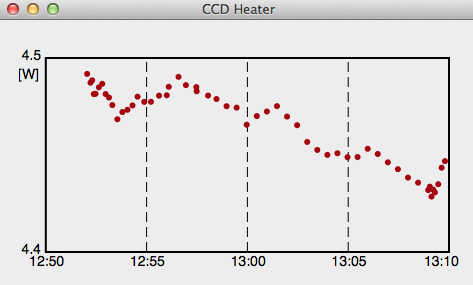
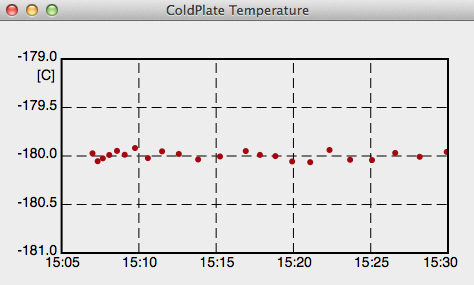
- These graphs show the CCD- and cold plate temperatures and the output
of the CCD heater.
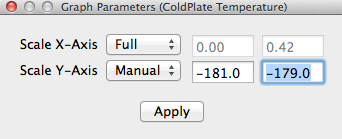
- The Graph Parameters window is used to manually scale the
temperature / heater plots.
- The menu entry Options--GraphPars allows to scale the graph window
that is currently the foreground window.
Archon Hardhat
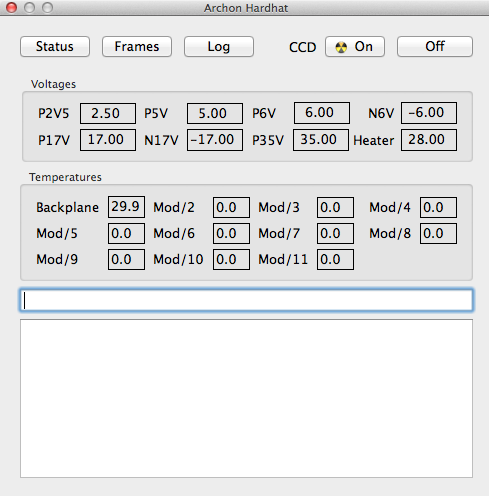
- If you don't know what these controls do -- please do not touch them.
Object List
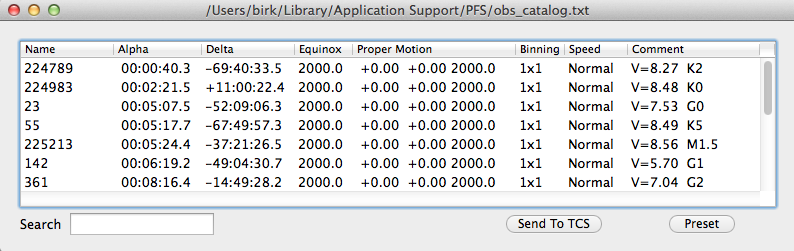
The list is loaded by going to the PFS GUI and using the menu to
select “Load ObjectList”.
It is sortable by name, RA, and DEC. The list does not contain
exposure time or exposure counts, number of loops, or whether
the iodine should be in/out -- these values must be entered manually
in the PFS GUI.
In the list, you highlight the target you want (only one is able to
be highlighted at a time, unlike the Calibration list), and hit
“Preset”. This will send the coordinates of your
selected target to the TO.
It will also automatically change the binning, and readout speed
in the PFS GUI, and object name that gets stored in the header.
Clicking "Send To TCS" will only send the coordinates, but not
preset anything on the PFS GUI.
This option is useful when you want to send the coordinates while
the last exposure loop is still running.
It will not begin the exposure, unlike the Calibration list.
If you close the Object list window, you can reopen it from the PFS GUI menu as you did at first,
or go to the “View” menu in the PFS GUI and click on “Object List”.
Calibration List
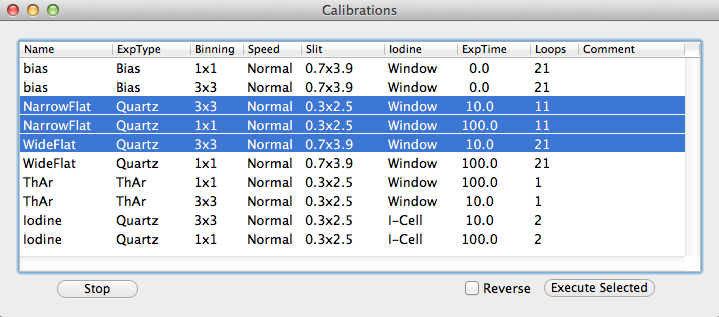
The list is loaded by going to the PFS GUI and using the menu to select
“Load Calibration List”.
In the list, you click on which of the calibrations you want to execute,
using the command key on the keyboard, and then hit
“Execute Selected” (bottom right of the Calibration list window).
This will send the commands to the PFS GUI, to be execute in the order
they are listed in the text file -- that is, the calibrations you selected
will begin execution in the GUI.
If the Reverse box is checked, the calibrations will be executed in
reverse order.
If you accidentally start exposures that you don’t want to run, you can hit “Abort” in the
PFS GUI, and that will stop the current exposure, but not any that you have selected after it.
To stop all of the selected and executed calibration exposures, you need to hit “Stop” in
the Calibration List window (bottom left). If you close the Calibration list window,
you can reopen it from the PFS GUI menu as you did at first, or go to the “View” menu in the
PFS GUI and click on “Calibration List”.
QuickLook Tool
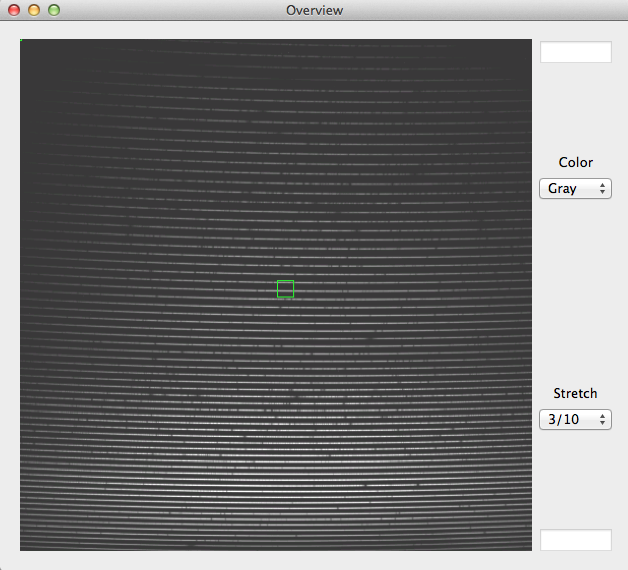
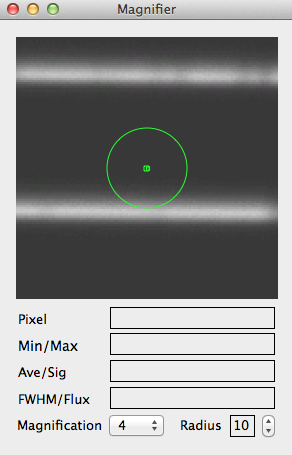
- TODO
Instrument Software Documentation Index
2016-04-13,
Christoph C. Birk, Carnegie Observatories